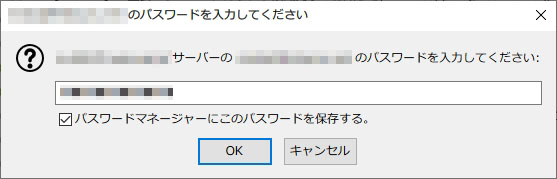このページではメールソフトのThunderbird(サンダーバード)でアカウント設定をする手順を解説します。
Thunderbirdの最大のメリットは無料のソフトであることと、Windows、macOS、LinuxそれぞれのOSにおいてほとんど共通の操作方法で扱えることでしょう。
例えばWindowsからMacに買い替えたり、その逆の時など、操作方法を新たに覚える必要性がないのです。
この点はWindowsのOutlookやmacOS純正のメールソフトにはないメリットだと言えます。私もかれこれ10年以上愛用しています。
以下からの解説ではWindows版のスクリーンショットを使用していますが、Mac版やLinux版でも大体同じになりますので、それらをお使いの方は上手に解釈して読み進めてください。
アカウント設定に必要な情報
Thunderbirdに限らずどのメールソフトでも、メールアカウントの設定には以下の情報が必要になります。
- ユーザー名(メールアドレスと同じ場合もあります)
- メールアドレス
- パスワード
- サーバーアドレス
利用しているプロバイダからメールアカウントが付与されている場合は、契約時の書類や確認メールの中に上記3つが載っているはずです。
またはレンタルサーバーを契約した人の場合は、サーバーの管理画面でメールのアカウントを新規作成することができるので、作成時に上記3つが表示されると思います。
ここでのコツとしては、上記3つの情報は紙にメモするのではなく、コピーしてテキストエディタなどに貼り付けておくほうが無難でしょう。
そうすれば書き間違いや入力間違いは絶対に起きなくなります。
Thunderbirdをダウンロード・インストールする
Thunderbird公式サイトからダウンロードし、PCにインストールしてください。
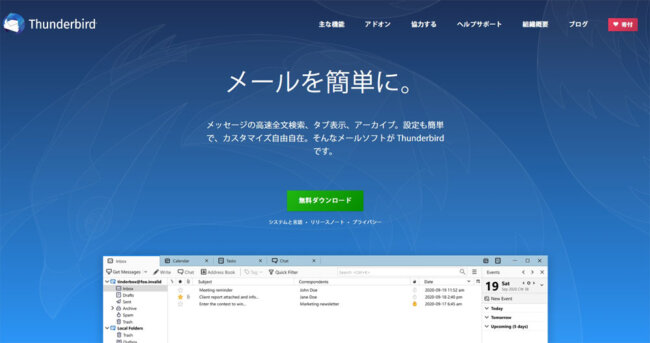
このソフトの良いところは、無料のソフトでありながらインストール時に不必要なソフトを薦めてこないことです。使用中に広告なども出ない。
Mozilla Foundationという非営利団体が作っているため、可能な方は公式サイトから寄付などをしてあげると今後の発展に貢献できるでしょう。
というわけで、インストール時の注意点はありません。
表示された指示に従ってそのままインストールしてください。
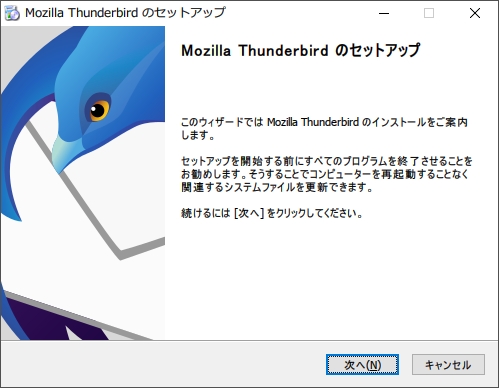
メールアカウント追加のウインドウを開く
インストール後に起動し、以下のようなウインドウが表示された人は「メールアドレスのセットアップをする」から読んでください。
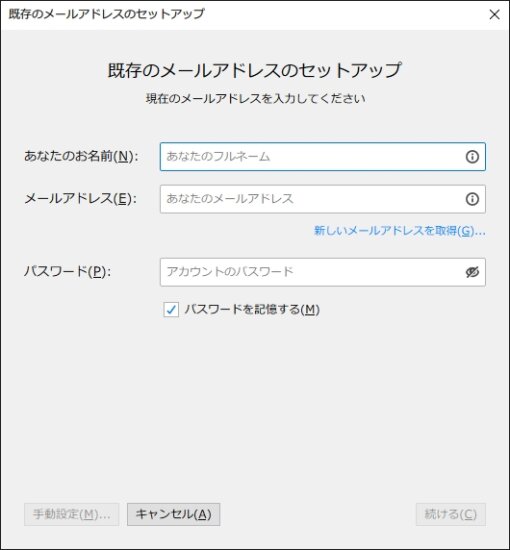
表示されていない人は以下からの手順に従って表示させる必要があります。
右上のほうにある3本線のアイコンから「アカウント設定」を選択してください。
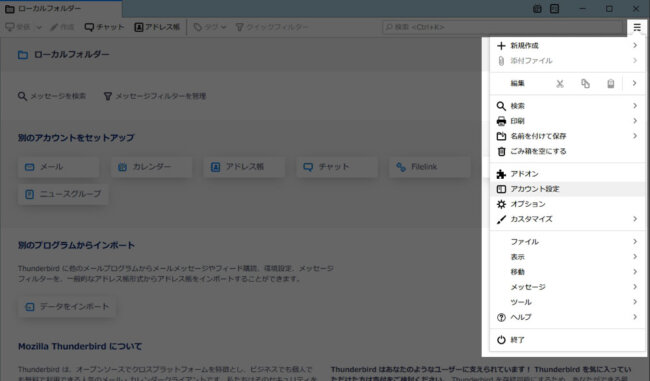
メニューバーからの選択に慣れている人はウインドウ上部の何もない部分で右クリックをし、「メニューバー」にチェックを入れれば、
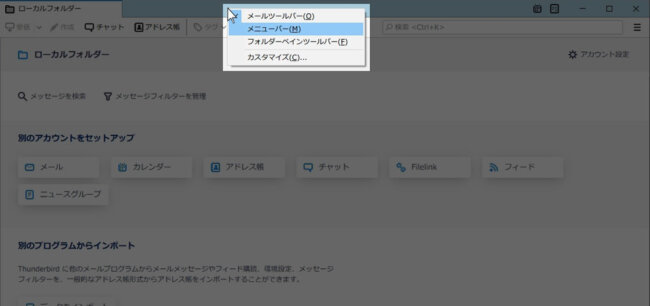
以下のような感じでメニューバーが表示されるので、その中から「アカウント設定」を選択してください。
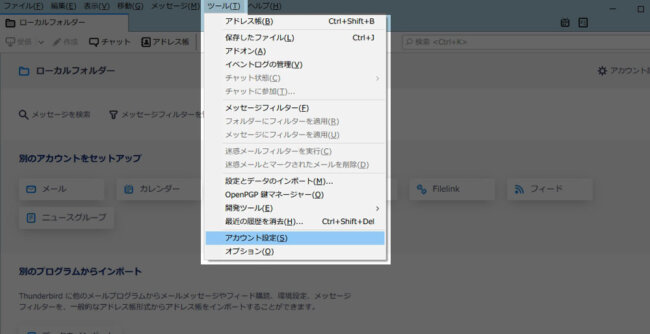
次に、ウインドウ左下のほうにある「アカウント操作」から「メールアカウントを追加」を選択します。
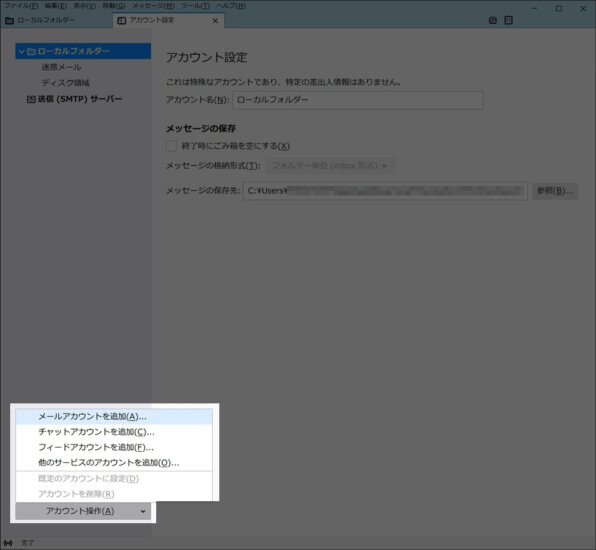
メールアドレスのセットアップをする
ここまでの作業により、以下のウインドウが表示されたはずです。
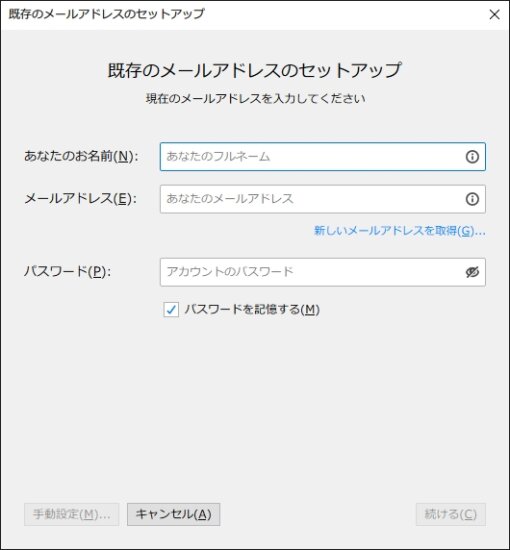
上画像にある3つの欄を入力して「続ける」のボタンを押すだけでうまく設定できる場合もありますが、うまくいかないケースも多々あります。
ちなみに「名前」という欄は何を入力してもOKです。ここで入力した文字列がメール差出人の名前として表示されるようになります。
この時点では未入力だと次に進めませんが、後から設定を開いて未入力に戻すことも可能です。
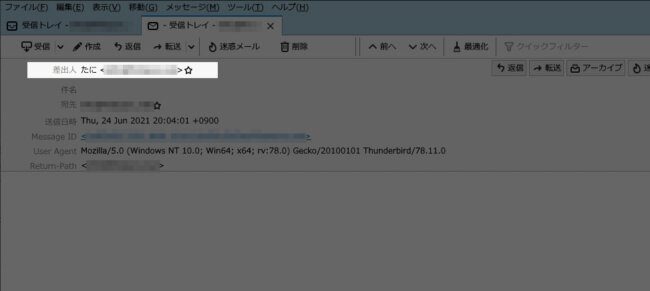
もし「続ける」のボタンを押しても次の画面に進めない場合は「手動設定」のボタンを押し、
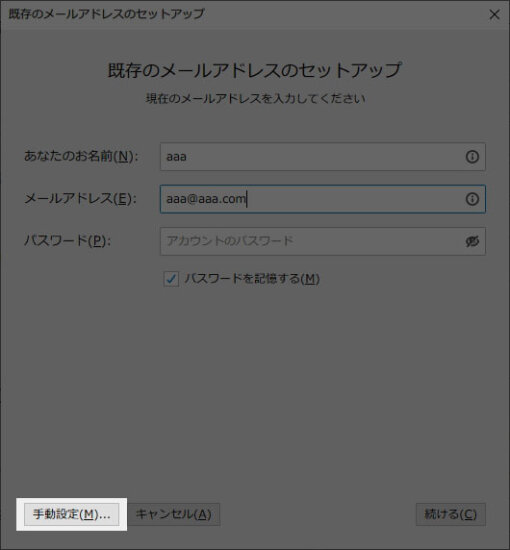
「サーバー」と「ユーザー名」を入力します。
受信サーバーと送信サーバーそれぞれに入力欄がありますが、たいていの場合同じものを入力しておけばOKです。
手入力ではなく、コピーして入力したほうが無難です。
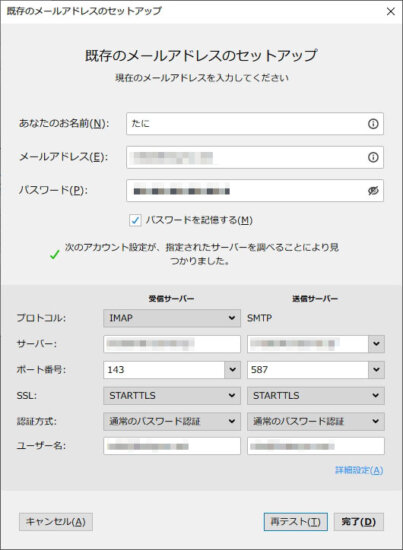
「プロトコル」や「認証方式」は今の時点では初期設定のままにしておけば良いでしょう。
それらはとりあえず接続が上手くいった後で変更するほうが無難です。
正しく設定できたかどうかの確認方法
正しく設定できたかどうかの確認方法は簡単です。
設定後は以下のような画面になるはずなので(なっていない場合はThunderbirdを再起動)、自分のメールアドレスに対してメールを送るだけです。
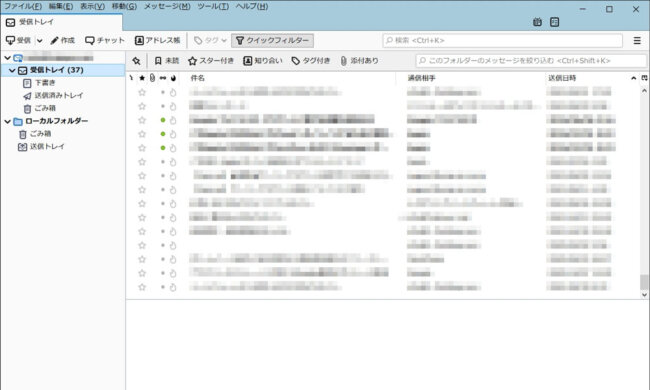
それで送信・受信がそれぞれ正常に完了すれば、正しく設定できていることになります。
もし送信に失敗した、または受信に失敗した場合は、以下からの手順に従って修正する必要があります。
メール設定を修正する方法
もし受信に関して正しく設定できていない場合は、再度「アカウント設定」を開いて、「サーバー設定」の部分で「サーバー名」や「ユーザー名」を正しく入力してください。
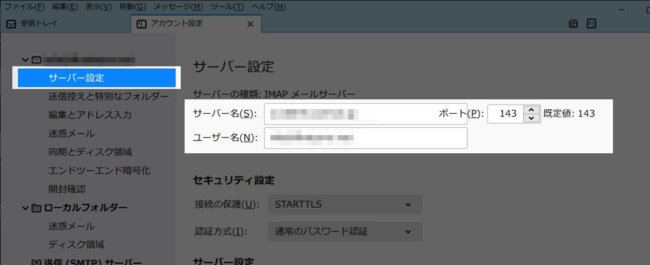
もし送信に関して正しく設定できていない場合は、上画像と同じ「アカウント設定」の中の「送信(SMTP)サーバー」の部分で「編集」ボタンを押して設定を見直してください。
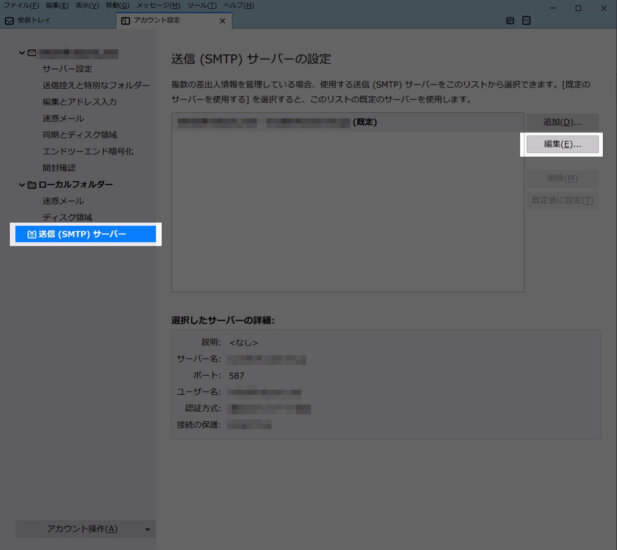
このように受信サーバーと送信サーバーで設定箇所が別なので、注意する必要があります。
ちなみに、上記の受信設定・送信設定にはパスワードの入力箇所がありませんが、もしメールの受信または送信時にパスワードが通らない場合は、その時にパスワード入力画面が出現するようになっていますので、その時に入力すればOKです。