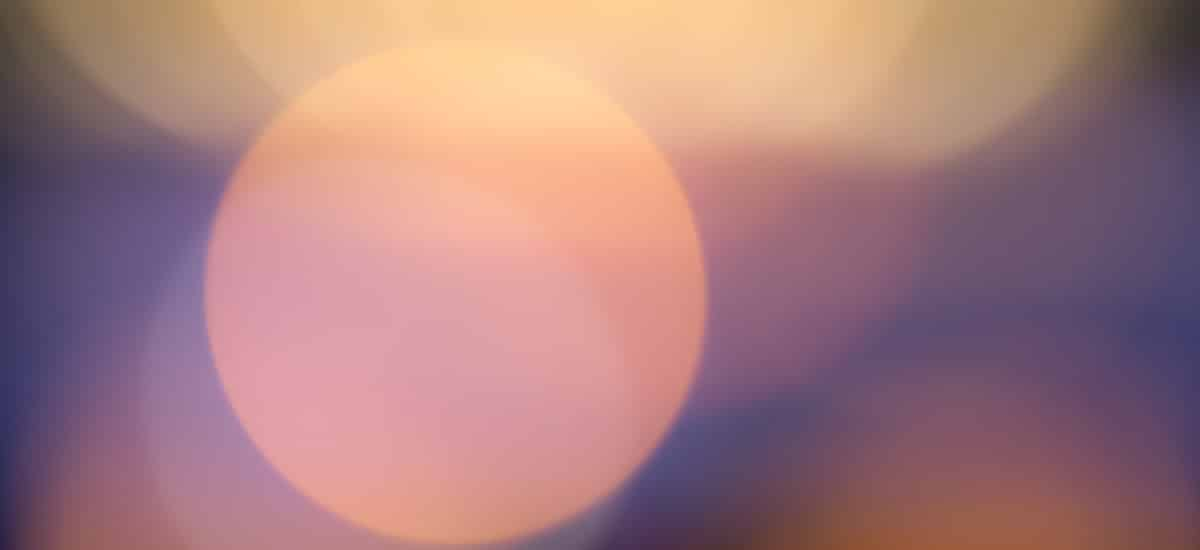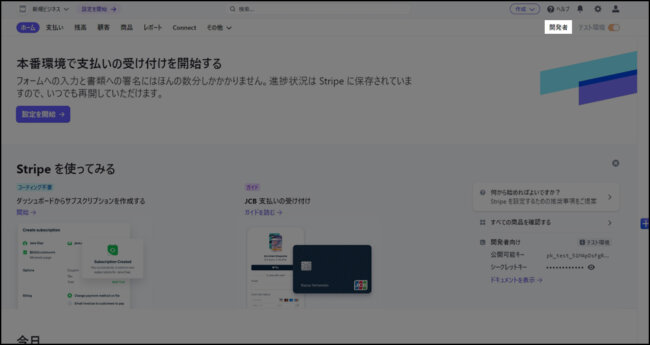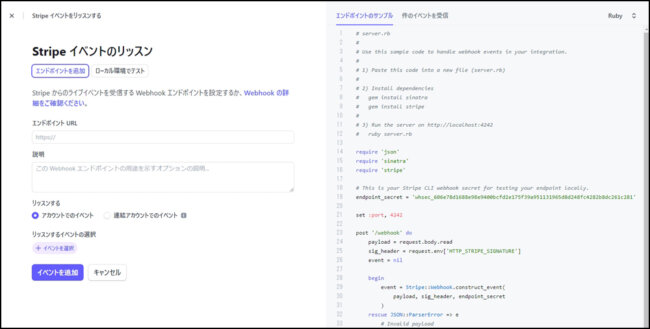当サイトで販売しているコンビニ決済システムに決済代行サービスのStripe社のAPIを使用しています。
そのため、Stripe側で用意される「APIキー」というものをコンビニ決済システムの設定ファイル( config.php )に設定する必要があります。
このページではその手順を詳細に解説していきます。
誰が見ても迷わないように一つ一つの手順をかなり細かく画像で示していくので、一見すると面倒そうに見えるかもしれませんが、実際にやるべき設定作業は少ないです。
1、Stripeのアカウントを作成する(無料)
まず、以下のページからStripeのアカウントを作成してください。
https://dashboard.stripe.com/register
2、ログイン完了後の画面
私が今回テスト用のアカウントを取得した時は、初回ログイン後に以下のような設定画面が表示されました。
このあたりの仕様は時期によって変わる可能性があるので、とりあえず適当に入力・選択などして進めて下さい。たぶん後からでも修正はできると思います。
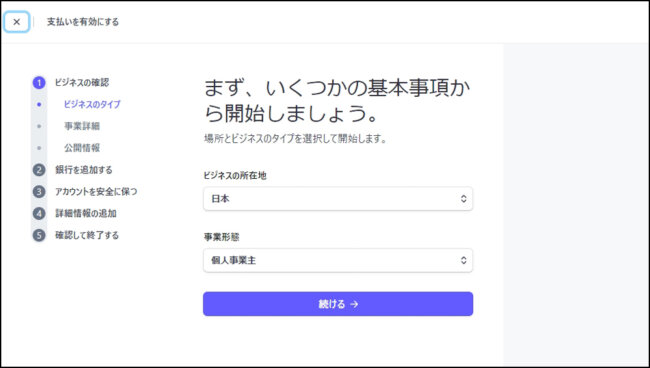
上記画像の設定を終えると、以下のような通常の管理画面の表示になるはずです。
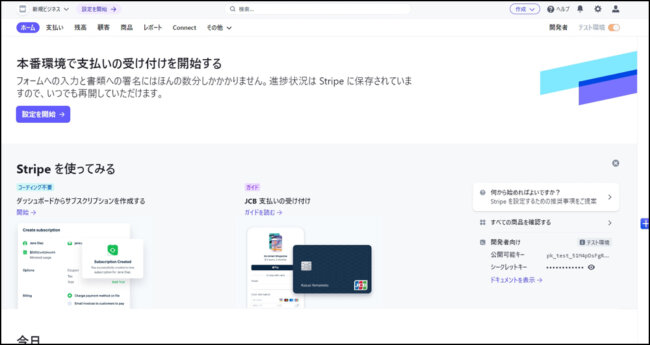
この時点ではまだ本番での利用申請をしていないため、以下からの解説ではテストモードのAPIキーが表示される形になります。(オレンジ色の文字で判別できます)
【補足説明】
テストモードか本番モードかの判別は画面右上にある「テスト環境」のスイッチがどちらになっているかでわかります。
上画像のようにオレンジ色が表示されていれば、それはテストモードでの表示になります。
3、開発者メニューを表示させる
すると以下のような開発者メニューの画面になります。
左側に「概要」や「APIキー」、「Webhook」などのサブメニューが並んでいればOKです。
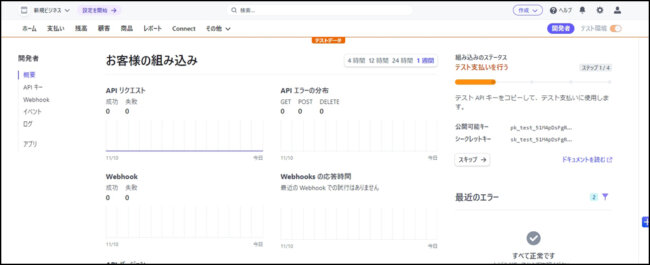
4、サブメニューから「APIキー」の画面を表示させる
サブメニューから「APIキー」を選択すると以下のような画面になり、そこには「公開可能キー」と「シークレットキー」があるはずです。
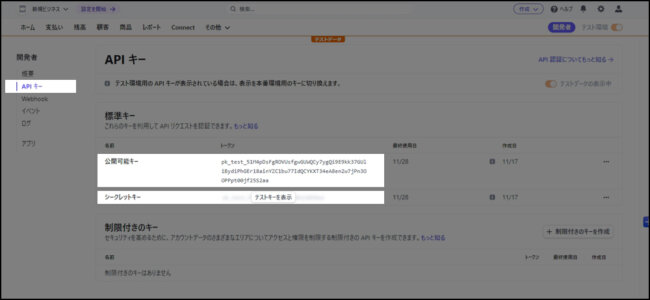
上記2つのキーをコピーし、コンビニ決済システムの config.php 内の以下の部分に貼り付けます。
//【必須】 公開可能キー
$kp_stripe_public = 'ここに公開可能キーを記入';
//【必須】 シークレットキー
$kp_stripe_secret = 'ここにシークレットキーを記入';
上記2つのAPIキーの設定が完了したことにより、コンビニ決済プログラムでの支払いを受け付けることが可能になります。
【補足説明】
上画面でもオレンジ色の文字で「テストデータ」と記載されていることからわかりますように、テストモードになります。
ここで表示されるキーのように「pk_test」や「sk_test」の文字列が含まれているキーはあくまでもテスト用です。
まずはこれを使ってプログラムの動作テストをしてみましょう。
テスト用のキーを使っている限り、実際に支払い請求は発生しません。
5、サブメニューから「Webhook」の画面を表示させる
以下からはWebhookの設定をしていきます。
これを設定すると、顧客がコンビニで支払い完了したときに顧客自身・サイト管理者の双方に通知メールが来るようになります。
サブメニューから「Webhook」を選択すると以下のような画面になりますので、「エンドポイントを追加」のボタンを押します。
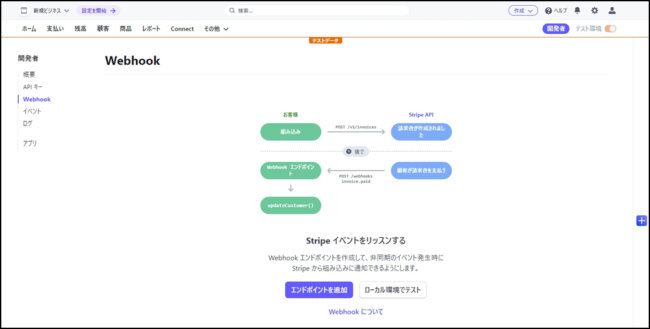
6、「Webhook」の画面で2つの設定をする
Webhookの画面では以下の2つの設定をしてください。
【エンドポイントURL】
「エンドポイントURL」にはコンビニ決済システムに同梱されている webhook.php のURLを記入して下さい。
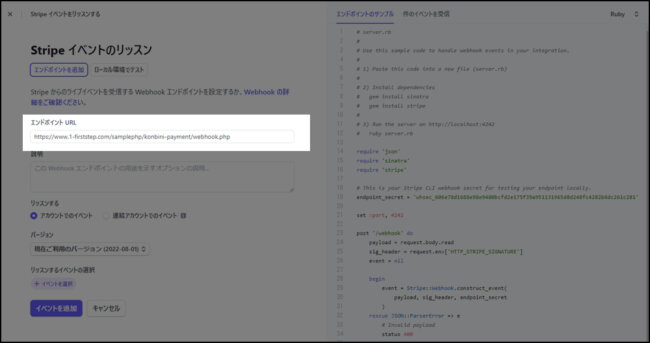
【リッスンするイベントの選択】
次に「リッスンするイベントの選択」の部分をクリックします。
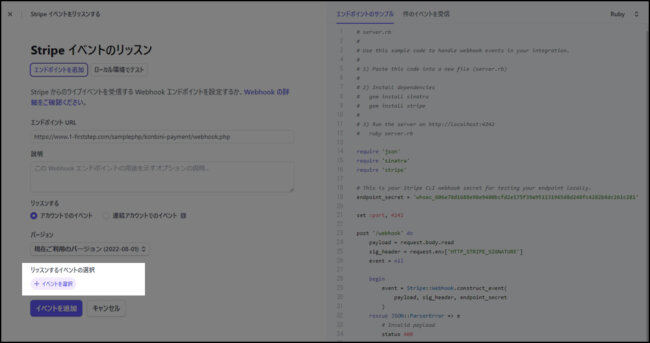
すると以下のような画面になりますので、その欄で「payment_intent.succeeded」と記入して検索します。(コピペすると無難です)
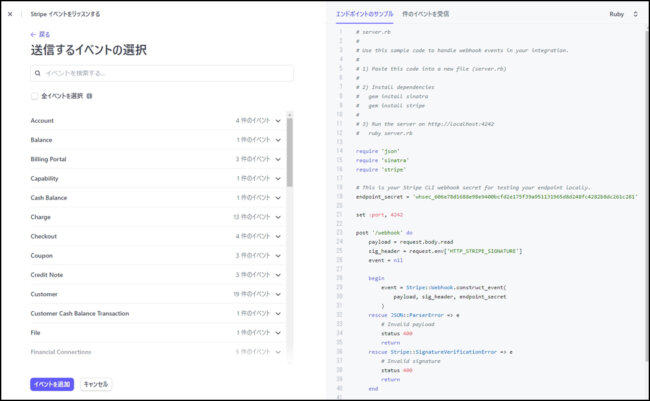
そして以下のように「payment_intent.succeeded」にチェックを入れ、「イベントを追加」のボタンを押します。
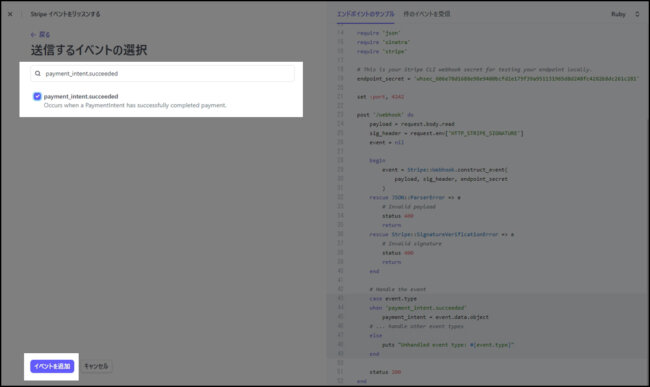
以下のように「エンドポイントURL」と「リッスンするイベント」の2つが設定されていることを確認し、「イベントを追加」のボタンを押して決定します。
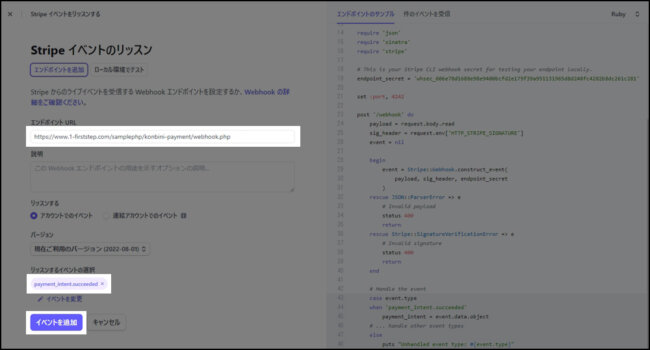
すると以下のような画面になりますので、「署名シークレット」という部分をクリックして署名シークレットのキーを表示させてください。
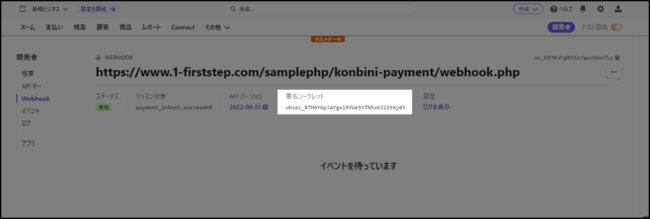
上記の署名シークレットキーをコピーし、コンビニ決済システムの config.php 内の以下の部分に貼り付けます。
//【必須】 署名シークレット
$kp_stripe_endpoint = 'ここに署名シークレットキーを記入';
StripeのAPIキーの設定は以上です。
config.phpの他の設定も完了したらコンビニ決済フォームからテスト送信をし、それがStripeの管理画面上に反映されるか、また、通知メールが来るかどうかの確認をしてみましょう。
本番利用申請をした後は・・・
Stripeに本番モードでの利用申請が受理された後は、Stripeの管理画面上で本番モードのAPIキーを表示させることができるようになります。
その際は、このページの手順4でコピペした2つのAPIキーを本番用のキーに差し替えてご利用ください。