
このサイトでもメールフォームを配布していますが、ウェブサイトからのお問い合わせの受付方法は電話またはメールフォームが一般的です。
お問い合わせページからメールの送信があった場合、その数をアクセス解析で記録しておくと後で色々な分析に使えるのでとても有用です。
今回はアクセス解析ツールの業界標準になっている「Googleアナリティクス」がすでにサイトに設置されている前提で、お問い合わせの数を記録する方法を解説します。
目標(お問い合わせ達成)の設定をする
Googleアナリティクスにログイン後、ページ上部にあるメニューから「管理」を選択し、「ビュー」の下にある「目標」をクリックします。
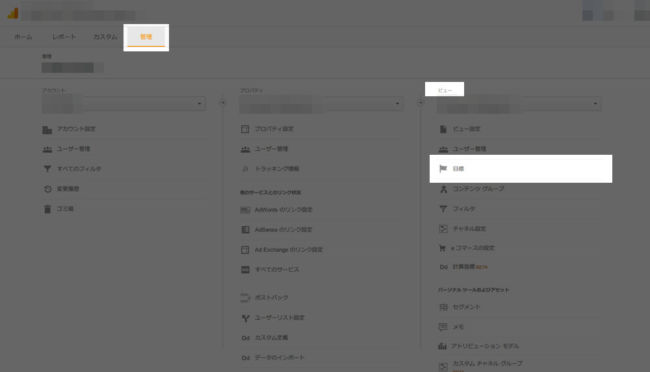
最初の時点ではおそらく何も目標設定がされていないと思いますので、「新しい目標」という赤いボタンをクリックします。
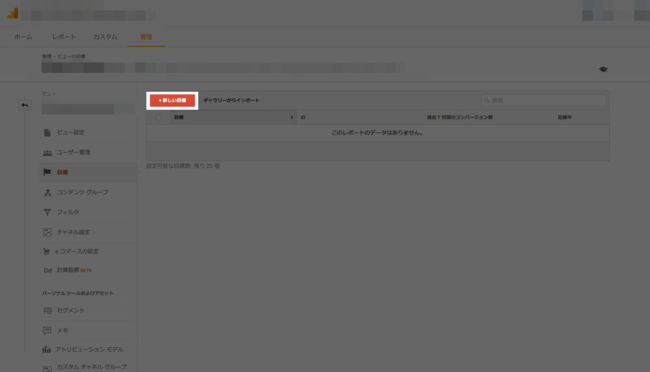
すると「目標の説明」を設定する画面になります。
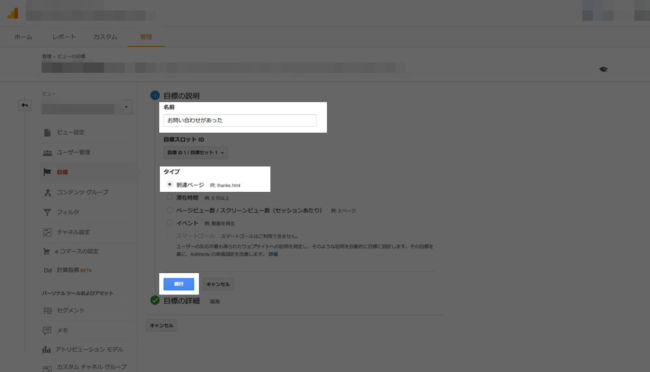
「名前」の欄は何を入力しても問題ありません。目標が何なのかを自分が判別できればいいので、今回は「お問い合わせがあった」と入力しました。
「タイプ」の選択肢では、今回は「到達ページ」を選択します。
上記2点の設定が完了したら、「続行」の青色のボタンを押します。
注意点:今回の例のように「到達ページ」を目標のタイプとして設定する場合、お問い合わせページのメールフォームは送信後にページの移動が発生するタイプのメールフォームでなくてはいけません。
例えばお問い合わせフォームのページのURLが「http://www.sample.com/mailform.html」だったとしたら、送信後には「http://www.sample.com/thanks.html」のように別のURLに切り替わるタイプのメールフォームである必要があります。
次に「目標の詳細」を設定していきます。
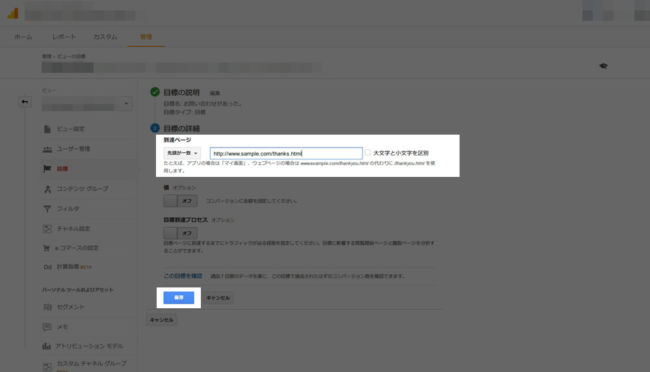
「到達ページ」の欄にはメールフォーム送信後に表示されるページのURLを記入します。
入力が完了したら「保存」の青色のボタンを押しましょう。
注意点:この欄の左側にはプルダウンメニューで「等しい」、「先頭が一致」、「正規表現」の3つの選択肢があります。
例えば送信完了後ページのURLが「http://www.sample.com/thanks.html」だとしても、お問い合わせフォーム送信後のURLが「http://www.sample.com/thanks.html?no=1234」のように毎回異なる固有の数字(文字列)が付加されるようなタイプのメールフォームの場合は、ページの見た目は同じだとしてもURLが異なるため「等しい」では計測されません。
そのようなタイプのメールフォームの場合、固有の数字(文字列)の手前までのURL、例えば以下のように、
- 例1:http://www.sample.com/thanks.html
- 例2:http://www.sample.com/thanks.html?no=
までを上記の欄に入力して「先頭が一致」を選択する必要があります。
目標の設定は以上です。
お問い合わせの数を確認する方法
Googleアナリティクスのレポート表示にある左メニューから「コンバージョン」、「目標」、「サマリー」を選択していくと、お問い合わせがあった数を確認できます。
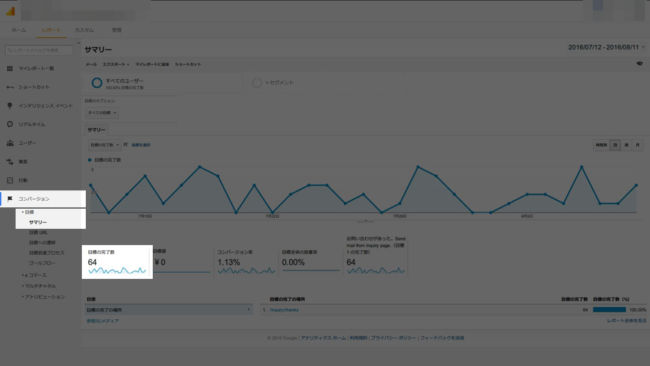
「コンバージョン」とは目標達成のことを意味します。
また、「サマリー」とは概要のことを意味します。その下にある「目標URL」とか「目標への偏移」などを選択すれば、もっと細かくデータを見ていくことができます。





















