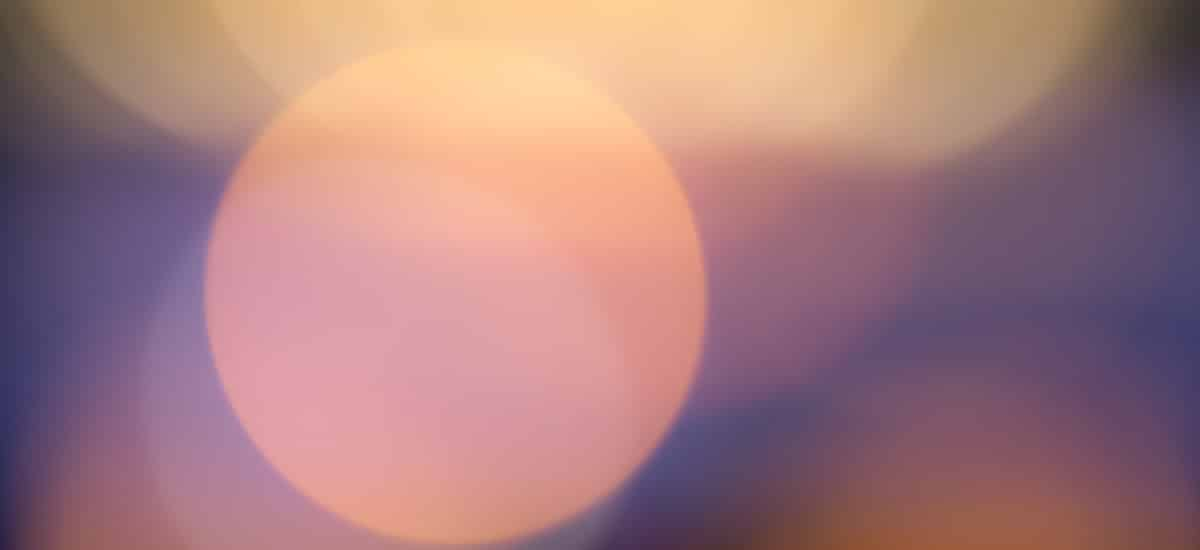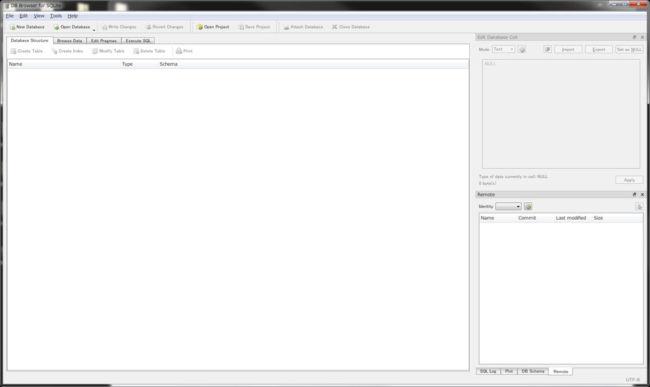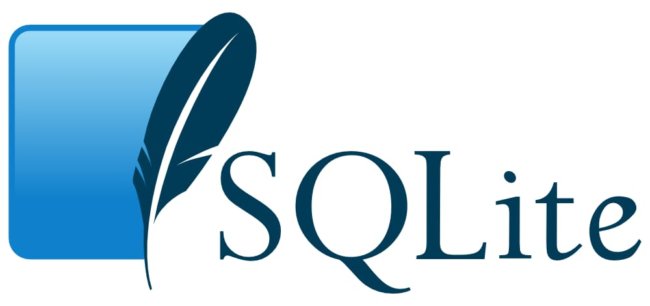
データベースの形式の1つに「SQLite」というものがあります。
多くのレンタルサーバで用意されているMySQL形式やMariaDB形式のデータベースの場合、「phpMyAdmin」のようなデータベース管理システムがデフォルトで用意されていることが多いので、データベース内容の編集・削除などがブラウザ上で簡単にできます。
しかしSQLiteの場合はそのようなデータベース管理システムが標準で用意されていないため、内容の編集などに困ることになります。
このサイト上で配布・販売しているプログラムの中では以下のものがSQLite方式を採用していますので、これらのプログラムの利用者の方が運用で困らないよう、このページではSQLiteデータベースの編集のやり方を解説いたします。
SQLiteのメリットやデメリットについて興味のある方は「SQLiteのデータベースのメリットやデメリットとは?」のページを参考にしてください。
SQLiteのデータベースファイルについて
SQLiteのデータベースは複数のファイルで成り立っているわけではなく、たった1つだけです。
そのファイルの拡張子は「.sqlite」になります。
もしサーバ上に.sqliteという拡張子のファイルが複数ある場合は、それだけの数のデータベースが存在していることを意味します。
SQLiteにはバージョンが存在し、2019年現在の最新バージョンは3世代となりますので、ファイルの拡張子が「.sqlite3」になっている場合もあります。
サーバ上にあるデータベースファイルを見つける
SQLiteというデータベースはMySQL形式やMariaDB形式とは違い、FTPソフトでサーバ上にあるファイルを探せば、どこかに上記の「.sqlite」または「.sqlite3」という拡張子のファイルを見つけることができます。
サーバ上のファイルが多いと見つけるのに苦労するかもしれませんが、もし「db」という名前のディレクトリがあれば、その中に設置されている可能性が高いでしょう。
ちなみに、「db」とはドラゴンボールのことではなく、データベース(database)の略ですので、「database」というディレクトリを探しても良いかもしれません。
編集前にSQLiteファイルをバックアップ保存しておく
この作業はとても重要です。
FTPソフトでSQLiteファイル(拡張子が.sqliteまたは.sqlite3)を見つけることができたら、そのファイルをダウンロードし、コピーして片方をバックアップとして保存しておきましょう。
あらかじめバックアップを取っておけば、これから実施する編集作業で万が一ミスが発生したとしても、バックアップ保存してあるファイルをサーバ上の同じ場所に戻せば元通りにできます。
そしてもう片方のファイルを以下から編集していきます。
DB Browser for SQLiteをダウンロードする
SQLiteファイルを編集するために、以下のサイトからDB Browser for SQLiteというソフトをダウンロードします。
DB Browser for SQLite 公式サイト
https://sqlitebrowser.org/dl/
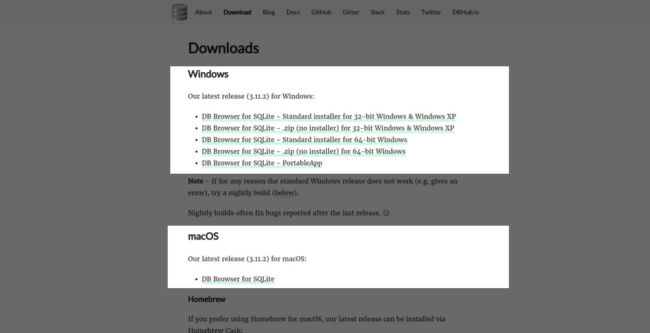
Mac版は選択肢が1つしかないので迷う必要がありませんが、Windows版は上画像のように選択肢があります。
ちなみに、私は「no installer」と書かれたものを使用しています。
no installerとは「インストーラがないバージョン」、つまりインストールしなくても使えるのでとてもお手軽です。
DB Browser for SQLiteを起動する
ダウンロードしたらDB Browser for SQLiteを起動します。
【補足】
インストーラがないバージョンをお使いの方は「DB Browser for SQLite.exe」というファイルが中にあるので、それをダブルクリックすれば起動されます。
SQLiteファイルを開いてテーブル(データ表のこと)を表示させる
ウインドウ左上にある「File」メニューから編集したいSQLiteファイルを開いてもいいのですが、SQLiteファイルを上記ウインドウにドラッグして放り込んでもOKです。
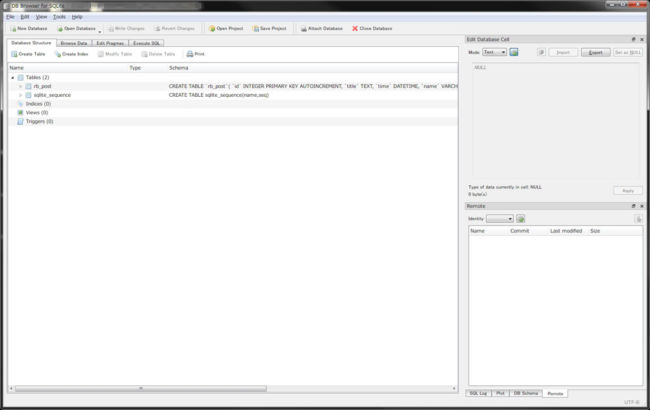
今回編集するファイルは以下のページでBBSのサンプルとして設置しているSQLiteファイルを使用します。(dbフォルダに入っています)
レスポンシブBBSのサンプル
「Browse Data」というタブを選択すると、以下のようにそのテーブル(データ表のこと)が表示されます。
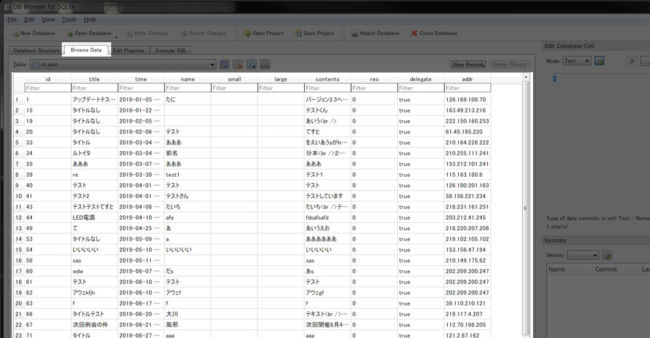
これを見てわかるように、データベースというのは「表形式でデータが保存されているもの」と考えて間違いではありません。
そのプログラムで使用するどのデータをどの順番で表に記録するかは特にルールがなく、そのプログラムの開発者が決めています。
そのため、自分が編集したい部分がどこにあるかは目視で探してください。
セルを選択し、編集した後にSQLiteファイルを保存する
編集したい部分が見つかったらそのセルを選択し、右側にある欄で追記・削除などの編集をします。
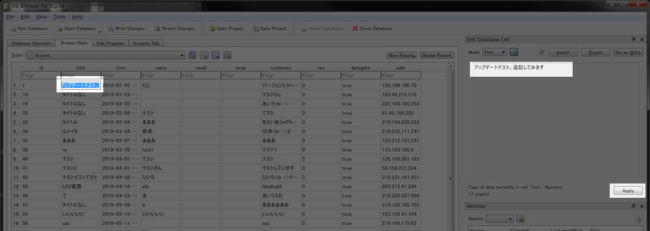
編集が終わったら「Apply」のボタンを押せば編集内容がテーブルに保存されます。(この時点ではまだSQLiteファイルは上書き保存されていません)
「File」メニューの中の「Write Changes」を選択し、SQLiteファイルを上書き保存して完了です。
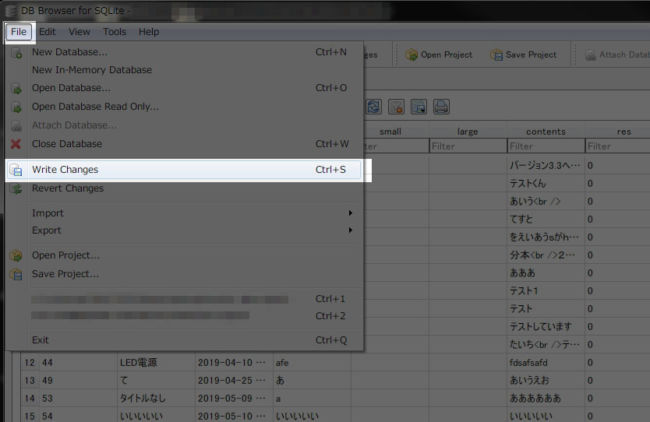
SQLiteファイルをサーバ上に戻し、表示が変わっているかを確認する
編集が完了したSQLiteファイルをFTPソフトでサーバ上の同名のファイルに上書きアップロードし、そのプログラム上で反映されるかを確認します。
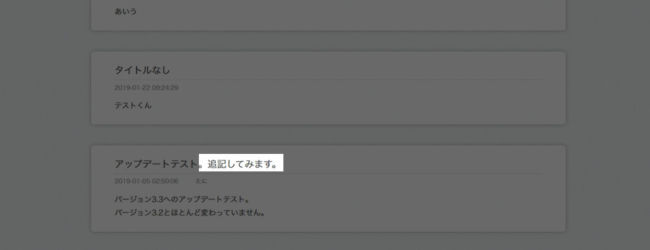
もしこの時点でプログラムが正常動作しなかったり表示がおかしくなった場合は、最初にバックアップ保存しておいたSQLiteファイルをサーバ上に上書き保存にて戻し、ページを再読み込みしてみましょう。きっと編集前の正常な状態に戻るはずです。