
2021年6月補足:このページの内容はもともとWindows7の頃に書いたものですが、Windows10でも通用します。
私が普段使用しているPCのシステムドライブの容量は60GBである。
この容量はWindows7にとっては少ない。
マイドキュメントに保存するような自分が作ったデータなどは別のドライブに保存しているのですが、PC上で動かすソフトのファイル群(プログラム)はシステムドライブにインストールする必要があったりするので、どうしても年々空き容量が少なくなってくる。
そして最近、再びシステムドライブの空き容量が少なくなってきたので大きな容量のものを探してみると、メールソフトのデータがあった。
私が使用しているメールソフトはThunderbird(サンダーバード)である。
今さらこれに気付くのも遅いですが、メールのデータなどはバックアップのしやすさを考えると、別ドライブに保存しておいたほうがいい気がする。
というわけで、これを機にThunderbirdのメールデータの保存場所を変更することにしました。
いろいろ調べた結果、Thunderbirdのメールデータの保存場所変更のやり方は大まかに2つあるようですが、やることは本質的に同じでした。
今回は最もミスが起きにくいと思われる、実際に私が行った手順を解説します。
万が一にも過去のメールデータがすべて消えてしまうのだけは避けなければいけませんからね。
初期状態でのThunderbirdのメールデータの保存場所
まず最初に知っておくべき重要な点として、
Thunderbirdにはプロファイル(設定ファイル群)とメッセージファイル(メールのデータ群)がある。
らしい。
初期状態では上記2つのファイルは同じフォルダに入っているのでまとめて扱いがちですが、一応別物だと知っておくと以下の解説がわかりやすくなるでしょう。
初期状態でのプロファイル(設定ファイル群)の保存場所
初期状態でのThunderbirdのプロファイル(設定ファイル群)が保存されている場所は以下になります。(Windows7と10で確認)
C:\Users\ユーザー名\AppData\Roaming\Thunderbird\Profiles
【補足1】
¥の部分は階層の区切りを意味しており、バックスラッシュでも同じ意味です。
【補足2】
「Users」の部分は、日本語環境だと表示フォルダ名としては「ユーザー」となっているかもしれません。
【補足3】
AppDataフォルダが表示されていない人は「コントロールパネル」から「フォルダーオプション」を開き、「隠しファイル、隠しフォルダー、および隠しドライブを表示する」にチェックを入れて適用してください。
このProfilesフォルダの中に「固有の文字列.default」というフォルダがあります。
【補足】
固有の文字列の部分は人によって異なります。
そして、Profilesフォルダと同じ階層にあるprofiles.iniにプロファイル(設定ファイル群)の場所指定が書かれています。(固有の文字列.defaultの位置)
ちなみに、おそらく初期状態のままだと思われる私のprofiles.iniのファイルには以下のように書かれていました。
[General]
StartWithLastProfile=1
[Profile0]
Name=default
IsRelative=1
Path=Profiles/固有の文字列.default
初期状態でのメッセージファイル(メールのデータ)の保存場所
そして、この固有の文字列.defaultフォルダの中にあるImapMailフォルダやMailフォルダに過去のメールデータが入っています。
つまり、バックアップを取りたいときには固有の文字列.defaultフォルダ、またはその上位階層であるProfilesフォルダごとコピーしてUSBメモリやDVDにでも焼いておけばOKとなります。先にやっておくとベターでしょう。
1、新たな保存先フォルダを作成し、そこにデータをコピーする
ここからが保存場所の移行手順になります。
まず、新たな保存先フォルダを作成しておきます。
仮にフォルダ名を「新たなThunderbirdメール」と名付けておくとします。
このフォルダの中に上記のProfilesフォルダごとコピーします。
この時点では元の場所にあるProfilesフォルダはそのまま残しておきます。
移動ではなくコピーする理由は、この後にThunderbirdを起動するからです。
元の場所にProfilesフォルダがないと、インストール直後のまっさらな初期状態での起動になってしまいます。
2、メッセージの保存先設定の変更
次にThunderbirdを起動し、メニューバーにある「ツール」から「アカウント設定」を開きます。
メニューバーが表示されていない場合はウインドウ上部の何もない部分で右クリックし、メニューバーの表示にチェックを入れてください。
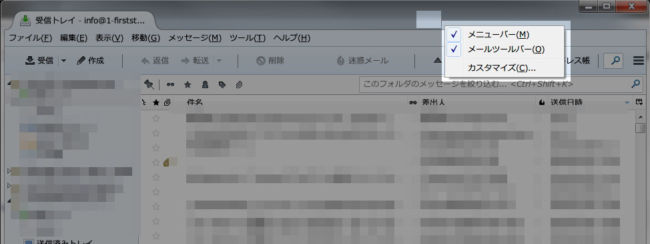
その中の「サーバ設定」の中にある「メッセージの保存先」を確認する。
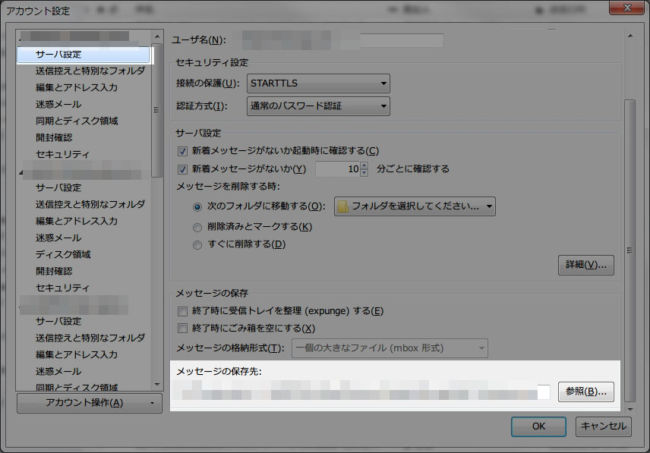
ここ重要です。
保存先を変更する前に、現在の保存先をよく確認しておいてください。
もし現在の保存先が以下のようになっていたとしたら、
C:\Users\ユーザー名\AppData\Roaming\Thunderbird\Profiles\固有の文字列.default\ImapMail\メールアドレスのドメイン
新たな保存先は以下のように設定してください。
新たなThunderbirdメール\Profiles\固有の文字列.default\ImapMail\メールアドレスのドメイン
不安な場合は変更前の指定をコピーしておくか、携帯のカメラで画面を撮影しておくと良いでしょう。
メールアドレスが複数ある場合は、それぞれの「サーバ設定」で「メッセージの保存先」を変更してください。
この作業が完了したらThunderbirdは終了させておきます。
3、プロファイルマネージャでプロファイル(設定ファイル群)の新たな場所を指定する
Thunderbirdのプロファイルマネージャを起動します。
起動方法はWindowsのスタートメニューにある「プログラムとファイルの検索」欄で、
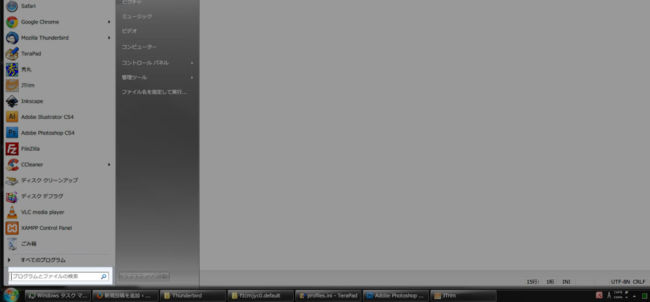
以下のように入力するか、
thunderbird.exe -p
または以下のように打ち込んでEnterキーを押します。
thunderbird.exe -ProfileManager
そして以下のようなウインドウが出てきたら成功しています。
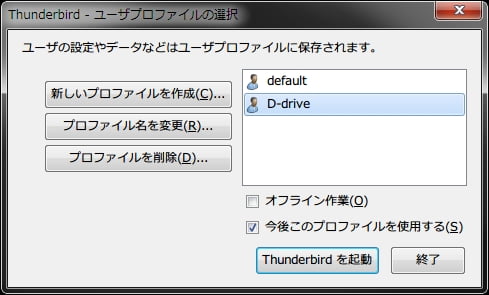
ここで、「新しいプロファイルを作成」のボタンを押し、
「新しいプロファイルの名前」欄には自分がわかりやすい適当な名前を入力します。
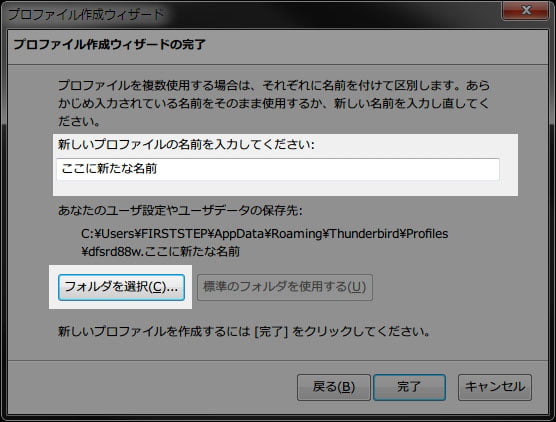
「ユーザ設定やユーザデータの保存先」の指定は以下のフォルダを指定し、プロファイルマネージャを終了させてください。
新たなThunderbirdメール\Profiles\固有の文字列.default
この作業が完了すると、profiles.ini内の記述が自動的に書き変わります。
わざわざ確認する必要はないですが、中身を見るときっと以下のように新たなプロファイル設定が追記されていることでしょう。(Profile1のこと)
[General]
StartWithLastProfile=1
[Profile0]
Name=default
IsRelative=1
Path=Profiles/固有の文字列.default
[Profile1]
Name=自分がわかりやすい適当な名前
IsRelative=0
Path=新たなThunderbirdメール\Profiles\固有の文字列.default
Default=1
4、元々あったProfilesフォルダを削除し、Thunderbirdを起動してみる
上記1の段階では以下の場所に残しておいた元々のProfilesフォルダを削除し、Thunderbirdを起動してみます。
C:\Users\ユーザー名\AppData\Roaming\Thunderbird\Profiles
それで元通りに過去のメールが表示されていればプロファイルやメールデータの移行が完了しています。
まだProfilesフォルダのバックアップを取っていない人は、このタイミングでDVDなどに保存してもいいかもしれません。
参考リンク:MozillaZine.jp フォーラム • トピック – [解決済み] メールデータ保存先フォルダの変更について





















